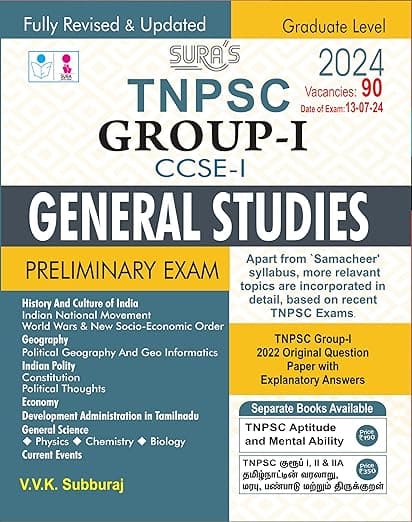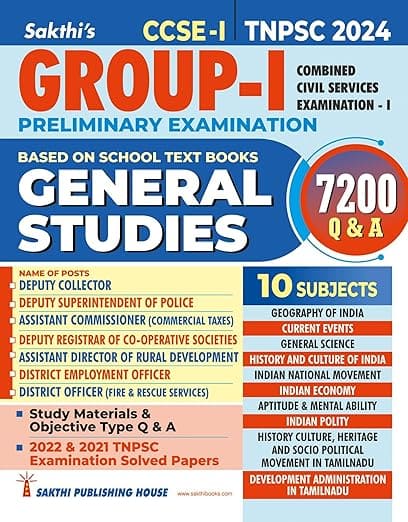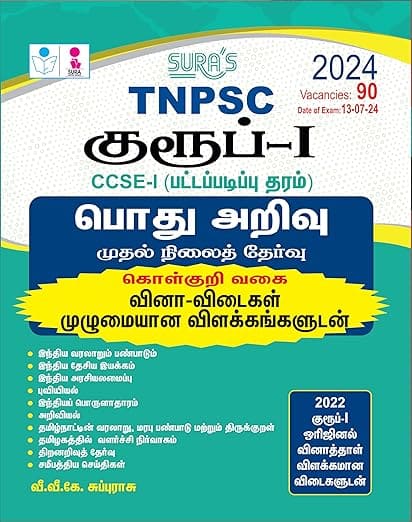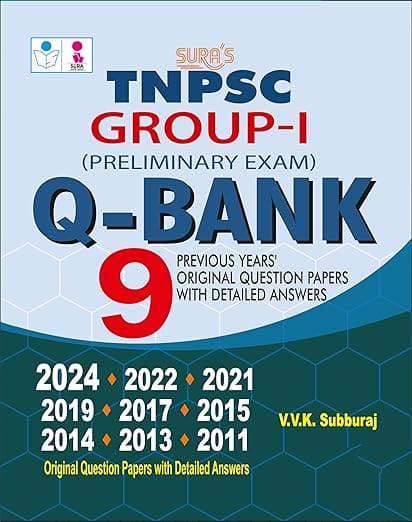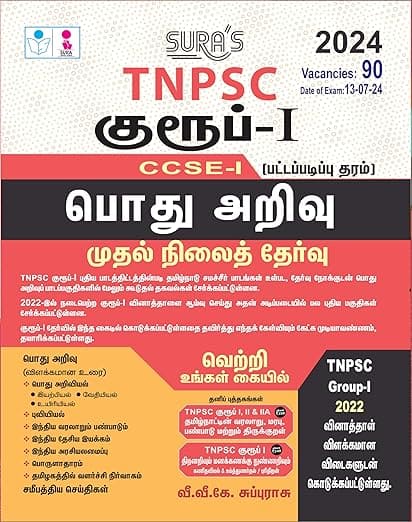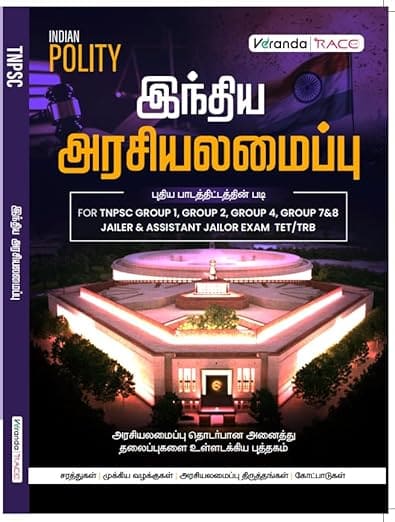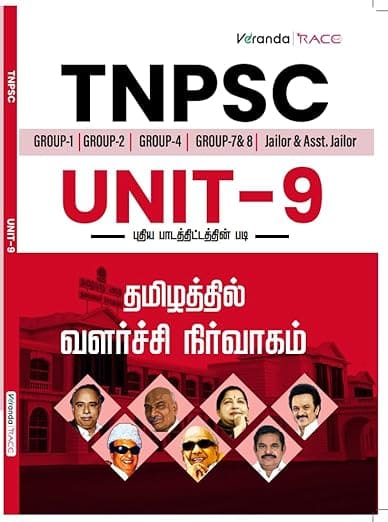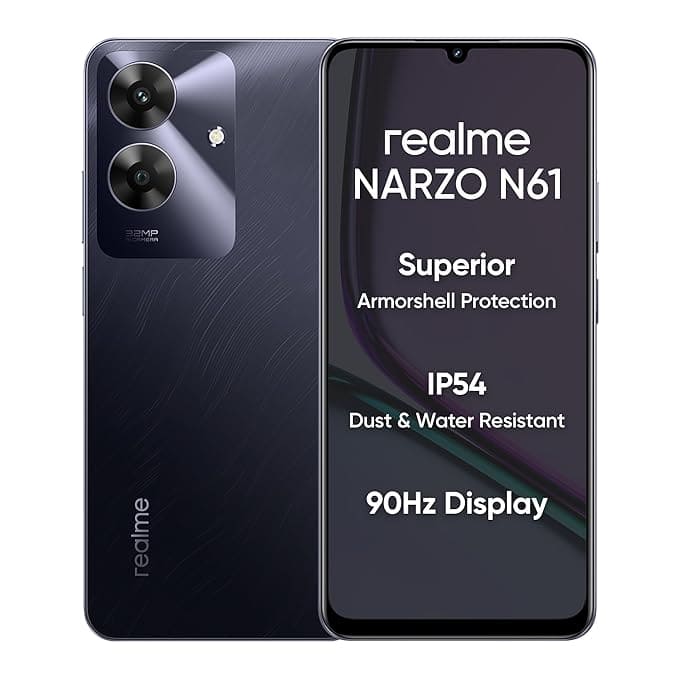அறிவியல் : முதல் பருவம் அலகு 7 : காட்சித் தொடர்பு
மதிப்பீடு
I. சரியானதை தேர்வு செய்
1. அசைவூட்டம் எதற்கு உதாரணம்?
அ) ஒலித் தொடர்பு
ஆ) காட்சித் தொடர்பு
இ) வெக்டர் தொடர்பு
ஈ) ராஸ்டர் தொடர்பு
விடை : ஆ) காட்சித் தொடர்பு
2. போட்டோஷாப் மென்பொருளை அதிகம் பயன்படுத்துபவர்கள் யார்?
அ) ஆசிரியர்கள்
ஆ) மருத்துவர்கள்
இ) வண்ணம் அடிப்பவர்கள்
ஈ) புகைப்படக் கலைஞர்கள்
விடை : ஈ) புகைப்படக் கலைஞர்கள்
3. மைக்ரோசாப்ட் போட்டோ ஸ்டோரியில் நமது படங்களைப் பதிவேற்ற பயன்படுத்தபடும் தெரிவு எது?
அ) BEGIN A STORY
ஆ) IMPORT PICTURES
இ) SETTINGS
ஈ) VIEW YOUR STORY
விடை : ஆ) IMPORT PICTURES
4. கீழ்க்காண்பவற்றுள் கணிணியில் உருவாக்கப்பட்ட தோற்றங்களை உண்மையான உருவம் போல் காட்டுவது எது?
அ) இங்க்ஸ்கேப்
ஆ) போட்டோ ஸ்டோரி
இ) மெய்நிகர் தொழில்நுட்பம்
ஈ) அடோபி இல்லுஸ்ட்ரேட்டர்
விடை : இ) மெய்நிகர் தொழில்நுட்பம்
5. படப்புள்ளிகளை அடிப்படையாகக் கொண்டு உருவாக்கப்படுபவை எவை?
அ) ராஸ்டர்
ஆ) வெக்டர்
இ) இரண்டும்
ஈ) மேற்கண்ட எதுவுமில்லை
விடை : ஆ) வெக்டர்
6. சின்னங்கள் உருவாக்கப் பயன்படுத்தப்படும் மென்பொருள் எது?
அ) போட்டோஷாப்
ஆ) இல்லுஸ்ட்ரேட்டர்
இ) வெக்டார் வரைகலை
ஈ) போட்டோ ஸ்டோரி
விடை : இ) வெக்டார் வரைகலை
II. பொருத்துக
1. அசைவூட்டப் படங்கள் – அ. 3D
2. ராஸ்டர் – ஆ. காட்சித் தொடர்பு
3. வெக்டர் – இ. படப் புள்ளிகள்
4. மெய்நிகர் உண்மை – ஈ. மைக்ரோசாப்ட் போட்டோ ஸ்டோரி
5. காணொளிப் படக்கதை – உ. இல்லுஸ்ட்ரேட்டர்
விடைகள் :
1. அசைவூட்டப் படங்கள் – ஆ. காட்சித் தொடர்பு
2. ராஸ்டர் – இ. படப் புள்ளிகள்
3. வெக்டர் – உ. இல்லுஸ்ட்ரேட்டர்
4. மெய்நிகர் உண்மை – அ. 3D
5. காணொளிப் படக்கதை – ஈ. மைக்ரோசாப்ட் போட்டோ ஸ்டோரி
III. சுருக்கமாக விடையளி
1. ராஸ்டர் வரைகலைப் படங்கள் என்றால் என்ன?
• ஒரு ராஸ்டர் ஒரு காட்சி இடத்தில் ஒரு X மற்றும் Y ஒருங்கிணைப்பின் ஒரு கட்டம் ஆகும்.
• ராஸ்டர் படக்கோப்பு வகைகளின் எடுத்துக்காட்டுகள்: BMP, TIFF, GIF மற்றும் JPEG கோப்புகள்.
2. இருபரிமாண மற்றும் முப்பரிமாணப் படங்கள் பற்றி எழுதுக.
• இரு பரிமாண 2D படங்கள் நீளம் மற்றும் அகலம் ஆகிய இரு பரிமாணங்களை மட்டும் கொண்டிருக்கும்.
• ஆனால் முப்பரிமாணப் படங்கள் நீளம், அகலம் மற்றும் உயரத்தையும் கொண்டிருக்கும். இரு பரிமாண படங்களை விட முப்பரிமாணப் படங்கள் நம் கண்முன்னே நம் நிகழ் உலகில் தோன்றுவது போல் இருக்கும்.
3. ராஸ்டர் மற்றும் வெக்டர் வரைகலை படங்களை வேறுப்படுத்துக.
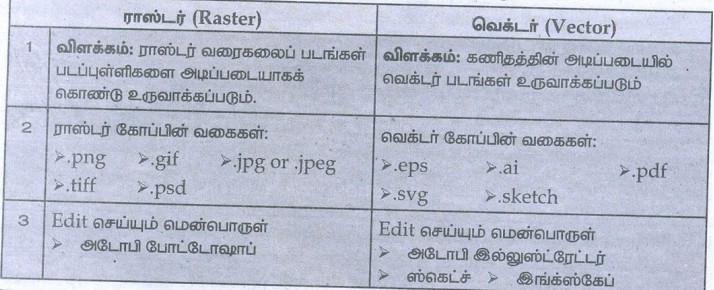
ராஸ்டர் (Raster)
1. விளக்கம்: ராஸ்டர் வரைகலைப் படங்கள் படப்புள்ளிகளை அடிப்படையாகக் கொண்டு உருவாக்கப்படும்.
2. ராஸ்டர் கோப்பின் வகைகள்:
• png • gif • jpg or • jpeg • tiff • psd
3. Edit செய்யும் மென்பொருள்.
• அடோபி போட்டோஷாப்
வெக்டர் (Vector)
விளக்கம்: கணிதத்தின் அடிப்படையில் வெக்டர் படங்கள் உருவாக்கப்படும்
வெக்டர் கோப்பின் வகைகள்:
• eps • ai • pdf • svg • sketch
Edit செய்யும் மென்பொருள்
• அடோபி இல்லுஸ்ட்ரேட்டர்
• ஸ்கெட்ச். • இங்கஸ்கேப்
4. மைக்ரோசாப்ட் போட்டோ ஸ்டோரி மூலம் படக்கதை காணொளி ஒன்றை எவ்வாறு உருவாக்குவாய்?
படி 1: மைக்ரோசாப்ட் போட்டோ ஸ்டோரி செயல்பாட்டைத் திறந்து அதில் BEGIN A NEW STORY என்பதைத் தேர்வு செய்து NEXT என்பதைக் கிளிக் செய்யவும்.
படி 2 : அடுத்ததாகத் தோன்றும் திரையில் IMPORT PICTURE என்பதைக் கிளிக் செய்தால் நம் கணினியில் உள்ள கோப்புகள் தோன்றும். அதில் ஏற்கனவே காணொளிக்காகச் சேமித்த புகைப்படங்களைத் தேர்ந்தெடுக்கவும். படங்களில் திருத்தங்களைச் செய்யவும் அதில் வசதிகள் உண்டு. தேவையெனில் திருத்தங்களை மேற்கொண்டு NEXT என்பதைக் கிளிக் செய்யவும்.
படி 3 : இப்பொது ஒவ்வொரு படத்திற்கும், பொருத்தமான சிறு சிறு உரைகளை உள்ளிடலாம். பின்னர் NEXT என்பதைக் கிளிக் செய்து, திரையில் உள்ள படங்களுக்கு அசைவூட்டம் கொடுக்கவும். கதையினை ஒளிப்பதிவு செய்யவும் வசதி உள்ளது. அதனை முடித்தபின் NEXT என்பதை கிளிக் செய்யவும்.
படி 4 : கதைக்குப் பின்னணி இசையை இணைக்க SELECT MUSIC மூலம் இசைக் கோப்பைத் தேர்ந்தெடுத்த பின்னர் NEXT என்பதை கிளிக் செய்யவும்.
படி 5: அடுத்தபடியாக நமது கதைக்கான பெயரையும், அது சேமிக்கப்பட வேண்டிய இடத்தையும் தேர்வு செய்து, பின்னர் SETTINGS மூலம் காணொளியின் தரத்தினை மாற்றிக் கொள்ளலாம்.
படி 6 : இதோ நமது காணொளி தயாராகிவிட்டது. தோன்றும் திரையில் VIEW YOUR STORY என்பதைக் கிளிக் செய்தால் நமது காணொளியைக் காணலாம்